動画の作り方は初心者でも簡単!7つのステップで感動的な作品が完成!
SPONSORED LINK
職場のA子さんはもうすぐ小学校入学を迎える男の子のママさんです。お子さんの写真やビデオを撮るのが半ば生き甲斐みたいになっているママさんなのですが、こども園で撮りためた写真や動画を綺麗に編集して残しておけないかと悩んでおられました。
実は私は10年以上前から動画編集をしているのですが、その当時はパソコンの速度も遅くて、更に編集用のソフトやらケーブルやらそういう類のものを揃えるだけで3万円以上は掛かったんですよね。
そんなことを思うと、世の中は凄く進歩しました。今では初心者でも手軽に動画編集ができるようになりましたよね。それこそ、無料でもそこそこの編集機能があるソフトも沢山あります。

というわけで、今日は
初心者でも7ステップでできる動画の作り方!
というテーマでお送りしたいと思います。それこそ、ソフトを立ち上げて、動画や写真を読み込んでポチッと押せば完成というレベルなんですよ。あとはどれだけ拘るかっていう話になってきます。
上手く編集出来たら、誰かに見て貰ったりプレゼントするのも良いですよね。
SPONSORED LINK
動画の作り方は誰でもできる簡単操作!
まずは私がちょちょいっと作った動画をご覧ください。
この動画を作成するにあたり、私が実際に作業した時間というのは30秒程度でしょうか。パソコンの動作速度が遅くて、パソコンの処理に10分程度掛かっていたとは思いますが・・・
こちらの動画作成で使用したのはWondershareのFilmora(フィモーラ)という編集ソフト。7,000円程で購入できます。下のリンクは楽天市場へのリンクですが、7,380円となっています。購入するのはちょっと待ってくださいね。
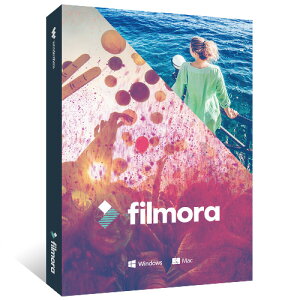
実はFilmoraは無料使えるので、自分で使えるかどうかというのを確認する意味でも是非、無料で使ってみましょう。残念ながら、購入しないと動画内に透かしが入りますが、機能としては製品版と同じですので、色々な機能が使えます。
一番の不安要素は
という部分ですよね。その不安を払拭するには、あなた自身が体感するのが一番だと思います。
では、動画の作り方を紹介しましょう。手順はとっても簡単なので、パソコン操作が苦手な初心者でも大丈夫です。
- 動画編集ソフトFilmoraを立ち上げる
- 簡単編集モードを選択
- 編集したいファイル(ビデオまたは写真)を選択
- テーマを選ぶ
- BGMを選ぶ
- タイトルを入力する
- 出力ファイル名を入力して動画を作成する
手順を文字にすると難しそうですが、特に考える必要も無く初心者でも操作が進められるようになっています。但し、簡単編集モードは簡単操作で勝手に動画を完成させてくれる機能なのですが、残念ながら自分の思ったような構成にならない可能性がありますので、慣れてきたら高度な編集に挑戦してみましょう。
では、簡単編集モードの具体的な操作方法について見ていきましょう。
SPONSORED LINK
まずは動画編集ソフトFilmoraを立ち上げよう!
動画編集ソフトFilmoraは既にインストールされていると仮定して話を進めて行きたいと思います。
まずは、Filmoraを立ち上げましょう。ソフトを立ち上げると、下のような画面が表示されますので、今回は右下の簡単編集モードをクリックします。
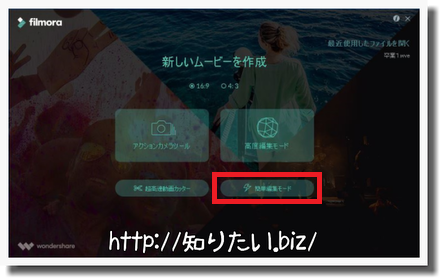
簡単編集を選択すると、ファイル選択の画面が表示されます。
編集したいファイル(ビデオまたは写真)を選択
下のようなファイル選択画面が表示されますので、編集したい動画ファイルや写真データなどを選択します。
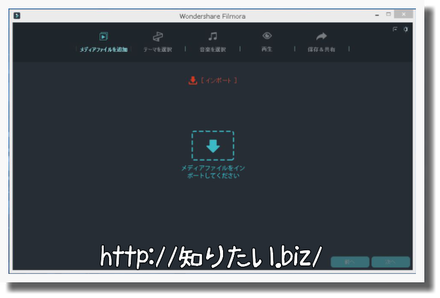
ファイルの追加方法は、「メディアファイルをインポートしてください」と表示されている部分をクリックしてファイルを選択します。または、ドラッグ&ドロップでもファイルの追加が可能なので、私はいつもそうしています。
ファイルを選んで持ってくるという感じですね。イチイチファイルを探すのがイヤなので、私はいつもドラッグ&ドロップで操作しています。
準備されているテーマの中から好きなものを選ぼう!
Filmoraの簡単編集モードには初心者向けに以下の6つのテーマが準備されています。
- シンプル
- ハッピー
- スポーツ
- ウェディング
- 旅行
- 昔
それぞれ、サンプル動画を見て、あなたのイメージに近いテーマを選ぶと良いでしょう。(尚、一番最初に使用する時のみ、テーマをダブルクリックしなければならないようです。)
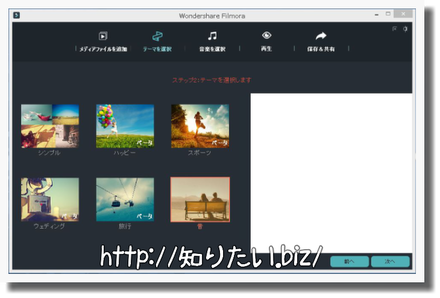
私の場合は、上で紹介した動画は楽し気な雰囲気を感じて貰いたかったので、「ハッピー」を選択しました。ハッピーな感じに仕上がりましたよね。
では、テーマを選択したら、次はBGMを選びましょう。
BGMを選ぶ
BGMについても、Filmoraで予め準備されている曲が登録されているので、そこから選ぶことが可能です。曲数は少ないですが、雰囲気の良い曲ばかりですので、慣れるまではこの中から選択するのをお勧めします。
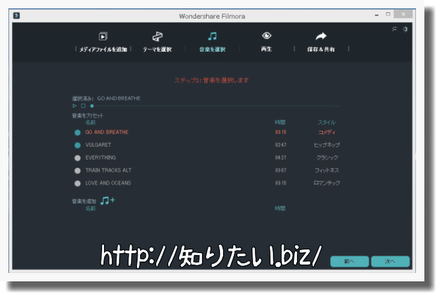
勿論、あなたのお気に入りの曲や自分で作詞作曲した曲なんかもBGMとして取り込むことは可能ですし、頑張ればビデオ撮影した音声部分だけを取り出して使用することもできます。
注意しなければならないのは、著作権の問題ですね。あなたが楽しむ分には問題が無いのですが、例えばYouTubeなどに動画を掲載したいという場合には違法とならないように注意しましょう。
そこさえ気を付ければ、初心者のあなたでもお好みの音楽をBGMとして使用することができますので、動画の雰囲気に合ったBGMで動画をより引き立てましょう!
BGMの選択が終われば、最後にタイトル入力です。
タイトルを入力する
BGMの選択が終わって、「次へ」をクリックすると、ソフト側がこれまで行った設定で準備を始めますので、「しばらくお待ちください」という状況になります。
この処理時間は、あなたのパソコンの処理速度や動画の容量や写真のデータ容量などによって変わってきますが、すぐに終わるのでお茶でも飲みながら待ちましょう。
ちなみに、私のパソコンは非常に遅いので、結構な量のお茶が飲めます。(苦笑)
準備処理が終わると、下のような画面が表示されます。
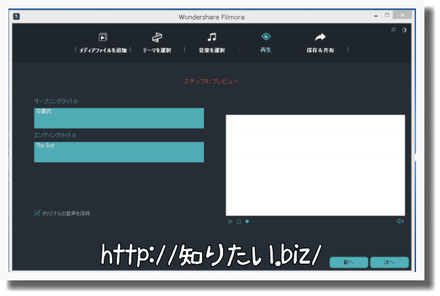
テーマによって、入力する項目が若干変わるようですが、基本的には
- オープニングタイトル
- エンディングタイトル
の2項目です。テーマによってはサブタイトルの入力も必要となりますが、その辺りはあなたのセンスでお願いします。
タイトル入力が終わったら、作業はほぼ終了です。「次へ」を押してファイル保存へ進みましょう。
出力ファイル名を入力して保存すれば感動的な動画が完成!
最後に、出来上がった動画ファイルを保存します。設定が必要な項目としては以下の2項目。
- 出力ファイル形式
- 出力ファイルの保存先
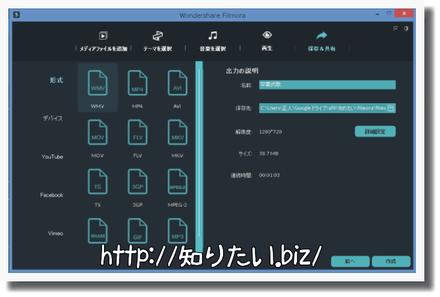
出力ファイル形式については、個人的にはあまり気にしなくても良いと思っています。動画ファイルの形式について説明しようとするとかなり大変なので、気にしないというスタンスで良いと思っています。
(あなたが、音質や映像の美しさに拘るのであれば、書籍を一冊購入してご自分で勉強されることをお勧めします。)
私の場合、
- wmv
- mp4
辺りを選択することが多いのですが、特に困ったというケースがありません。初心者なら、深く考えずにどちらかの選択で良いのではないでしょうか。
ファイル形式を選択したら、出力ファイルの保存先を設定します。初期値ではFolmoraのデータフォルダを指定していますが、あなたの解り易い場所に専用フォルダを作って保存することをお勧めします。
ちなみに、高度な編集モードを使用すると、直接DVDに書き込むこともできますが、簡単編集モードでは不可能になっています。
上記設定が終わったら、「作成」ボタンをクリックして動画の完成をしばらく待ちましょう。ほどなくすると、作成完了の通知が表示されます。
まとめ
今回、初心者でも簡単に動画編集ができるということでFilmoraという動画編集ソフトを紹介しました。
初心者の場合はまず慣れることが大切だと考えますので、Filmoraの簡単編集モードを何度か使ってみて、それから高度な編集に進むのが良いのではないかと考えます。
私がFilmoraでちゃっちゃっと作成した、もう一つの動画を見て頂きましょう。こちらは写真だけで作った動画です。
では、簡単編集モードを使った動画の作り方をもう一度おさらいしておきましょう。
- 動画編集ソフトFilmoraを立ち上げる
- 簡単編集モードを選択
- 編集したいファイル(ビデオまたは写真)を選択
- テーマを選ぶ
- BGMを選ぶ
- タイトルを入力する
- 出力ファイル名を入力して動画を作成する

簡単編集モードは動画の作り方という点では、初心者にとっても非常に簡単なのですが、残念な点があります。それは、
- 長編動画の編集
- 写真と動画の組み合わせ
がちょっと苦手っぽいのです。苦手というより、イメージ通りの動画ができない可能性があるということでしょうか。
そんなことを感じるようになったあなたは、もう簡単編集モードを卒業です。脱初心者となり、新たな動画の作り方を学んでいきましょう。より高度な編集方法についてはこちらの記事が参考になると思います。
Filmoraでは、初心者から中級者まで、簡単操作で凄い動画が作成できるようになっています。高度な編集と言っても、作り方は慣れてしまえば簡単。あとはあなたのセンス次第!

今回、WondershareのFilmora(フィモーラ)を紹介しましたが、最初に使用した時感じたのは、
ということでした。今まで、動画編集ソフトは何種類か使用したことがありますが、高機能なソフトは難しいですし、無料のソフトでは画質が劣化して使えませんでした。
そんな中で、Filmoraは一番オススメの製品です。是非、あなたもその使い易さを体感してみてください。
filmoraの詳しい情報については下記をご覧ください。
SPONSORED LINK
関連記事
-

-
キーボードにコーヒーをこぼすなんて!?そんな失態時の対処法は?
SPONSORED LINK 妻が職場で「贅沢マロンカフェラテ」というスティ …
-
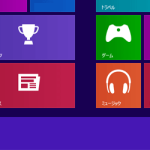
-
Windows8スタートメニューが無いのはとっても不便!!
SPONSORED LINK 少し前に自宅で使用しているデスクトップパソコン …
-

-
卒業ムービーで感動!そんな作品を作ってみよう♪
SPONSORED LINK 涙、涙の卒業式。我が家の娘は昨年小学校を卒業し …
-

-
LINE乗っ取り対策 PINコード編
SPONSORED LINK LINE乗っ取り被害が急増しているようです。私 …
-

-
動画編集がこんなに簡単?私がコレをおすすめする理由・・・
SPONSORED LINK 少し前に職場のA子さんにPC用の動画編集ソフト …
-

-
FAXの送り方教えます!パソコンから無料で送信できちゃいました♪
SPONSORED LINK 職場では普通にFAX送信しますが、日常生活では …
-

-
Google ChromeでYoutubeをダウンロードする方法
SPONSORED LINK Youtubeをダウンロードしたい!! You …
-

-
古い外付けHDDは認識しない!Windows8に対応していないのはどうすればいい?
SPONSORED LINK ・ ・ ・ こんなことってありませんか?古い外 …
-

-
披露宴の余興はムービーを使うのが流行?
SPONSORED LINK 先日、姪の結婚式と披露宴に家族で出席してきまし …
-

-
LINEアカウント乗っ取り???
SPONSORED LINK 昨夜、LINEから通知がありました。 見てみる …




